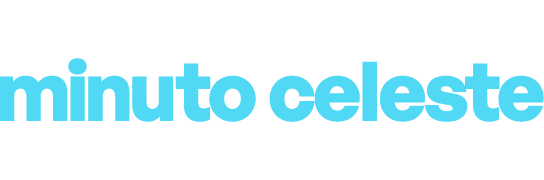Incluso con la abundancia de servicios de transmisión que estamos usando ahora, el almacenamiento de PC con Windows aún puede llenarse rápidamente. Los juegos, las fotos, las películas y las aplicaciones pueden ocupar una gran cantidad de espacio y, antes de que te des cuenta, ese disco duro de estado sólido (SSD, sigla en inglés) está empezando a quedarse sin espacio libre. Y una unidad de PC desordenada puede afectar el rendimiento, así como las actualizaciones de Windows.
Sin embargo, no tenés que aceptar la lenta disminución del espacio de almacenamiento disponible en Windows: hay mucho que podés hacer al respecto, ya sea utilizando las herramientas integradas proporcionadas por Microsoft o manteniendo sus archivos y carpetas mejor organizados.
Administración de archivos y carpetas en una PC con Windows
Si nunca pensaste mucho en cómo están organizados tus archivos y carpetas, ahora podría ser el momento de cambiar eso. Ya sea que se trate de un archivador físico, una heladera con freezer o una PC con Windows, tener un sistema en su lugar hace que sea más rápido llegar a lo que deseás. También significa que podés identificar más fácilmente los datos con los que has terminado y podés eliminarlos de forma segura.
La estructura organizativa que utilices depende completamente de vos. Windows en sí mismo te permite comenzar con las carpetas predeterminadas para Documentos, Descargas, Música, Imágenes y Videos, que podés usar o ignorar como desees. Podés hacer clic con el botón derecho en cualquier carpeta para anclarla al menú Inicio o al panel de acceso rápido (que se encuentra a la izquierda del Explorador de archivos).
Eliminación de archivos y carpetas
Una vez que hayas determinado que es hora de empezar a limpiar, es una buena idea ver a dónde va todo tu espacio de almacenamiento en términos de aplicaciones y tipos de archivos. En Configuración de Windows, elegí Almacenamiento > del sistema. A continuación, podés hacer clic en una de las categorías (Archivos temporales, Documentos, etc.) para obtener más información y, posiblemente, deshacerte de los archivos no deseados.
También podés ver qué archivos ocupan más espacio en una carpeta específica yendo al Explorador de archivos: desde la parte superior de la ventana, haga clic en Ordenar > tamaño más >.
Ahora que tenés una idea de qué deshacerte, es hora de empezar a limpiar. Para comenzar, presioná Eliminar en cualquier archivo o carpeta en el Explorador de archivos que deseás eliminar. Se enviará a la Papelera de reciclaje. Puedes vaciarlo manualmente:
- Abrílo en el Explorador de archivos (buscálo en la barra de direcciones de la parte superior).
- Seleccioná todo lo que haya en la carpeta con Ctrl + A o haciendo clic en la casilla de verificación a la izquierda de los nombres de las columnas.
- Presioná Eliminar para borrar los archivos para siempre.
También podés hacer que la Papelera de reciclaje se vacíe automáticamente, lo que ayuda a maximizar el espacio de almacenamiento que tenés disponible. Para ello, ejecutá la función Sensor de almacenamiento de Windows.
Ejecución de Storage Sense
Storage Sense es una función integrada en Windows que puede limpiar automáticamente diferentes tipos de archivos de tu sistema: archivos temporales que ya no son necesarios, archivos eliminados en la Papelera de reciclaje y archivos de los que ya se ha realizado una copia de seguridad en tu cuenta de OneDrive, entre otros. Podés acceder a todas estas opciones desde Configuración > Almacenamiento > del sistema > Sensor de almacenamiento.
De forma predeterminada, la función entra en acción cuando detecta que Windows tiene poco espacio en disco y quita las copias locales de los archivos de los que se ha realizado una copia de seguridad en OneDrive una vez que no se ha accedido a ellos durante más de 30 días. Sin embargo, podés ajustar esta configuración a la frecuencia con la que deseá que Storage Sense se ejecute por sí solo.
En Configuración de Windows, elegí Almacenamiento del sistema > > Sensor de almacenamiento y abrí el menú debajo de Eliminar archivos en mi Papelera de reciclaje si han estado allí durante más tiempo: sus opciones son Nunca, 1 día, 14 días, 30 días (el valor predeterminado) y 60 días. Elegí Nunca si deseás ejecutar Storage Sense manualmente cada vez que lo necesite.
Si utilizás otros servicios en la nube además de OneDrive, como Google Drive y Dropbox, generalmente también pueden eliminar copias locales de los archivos respaldados. Esto significa que puede liberar mucho espacio de almacenamiento en su sistema sin dejar de tener acceso a accesos directos a todos sus archivos: tan pronto como los necesites nuevamente, se pueden descargar nuevamente a la unidad local.
Recomendaciones de limpieza
Hay otra herramienta integrada de Windows para liberar algo de espacio de almacenamiento. Debés ir a la página Almacenamiento del sistema > de Configuración de Windows y seleccioná Recomendaciones de limpieza. Encontrarás sugerencias sobre dónde se podría ahorrar en almacenamiento, en función del estado actual de su sistema.
Las opciones pueden incluir la eliminación de archivos temporales, archivos grandes, archivos no utilizados y archivos ya sincronizados con la nube. En cada caso, obtendrás descripciones de los tipos de archivos que Windows ha encontrado, y podés seleccionar cualquier grupo de archivos que desee borrar. Una vez que hayas hecho tu selección, hacé clic en Limpiar para comenzar a eliminar.
También podés hacer clic en Ver opciones avanzadas para obtener más ideas de limpieza, como los archivos de actualización de Windows que ya no son necesarios. Una vez más, obtendrás descripciones completas de los tipos de archivos que Windows ha encontrado, además de detalles de cuánto espacio están ocupando, para que puedas decidir de qué archivos podés prescindir.
Desinstalación de aplicaciones
A menos que esté haciendo todo en servidores de acceso remoto (computación en la nube, en la jerga informática), es probable que las aplicaciones ocupen una cantidad sustancial de espacio en tu PC con Windows. Una forma de averiguar las aplicaciones que deberías desinstalar es volver a las recomendaciones de limpieza y buscar aplicaciones sin usar.
También es posible que desees verificar las aplicaciones que ocupan más espacio. Desde Configuración de Windows, debés ir a Aplicaciones > Aplicaciones instaladas. Podés abrir el menú Ordenar por y elegir Tamaño (grande a pequeño) para buscar los peores infractores en lo que respecta al almacenamiento.
Para liberar algo de espacio, hacé clic en los tres puntos a la derecha de cualquier programa, luego Desinstalar, para eliminarlo y tus archivos asociados de su sistema.
Un consejo más: si tenés bibliotecas de juegos instaladas en tu PC con Windows, eliminar los juegos más antiguos que no usaste en un tiempo puede liberar grandes cantidades de espacio. En el cliente de Steam para Windows, por ejemplo, hacé clic con el botón derecho en cualquier título del panel Biblioteca y, a continuación, elegí Administrar > desinstalar para eliminarlo.